Executables¶
The package contains a number of executables for calibration, testing, data analysis, etc.
Note
All executables described here can be run via ros2 run, i.e. like this:
$ ros2 run trifinger_cameras <executable_name> <args ...>
This part is omitted in the examples below for better readability but should be added when actually executing them.
Todo
The following executables are not yet documented. In many cases you can get
some information by running them with --help, though.
analyze_tricamera_log
calibrate_cameras
calibrate_trifingerpro_cameras
camera_log_viewer
charuco_board
convert_to_camera_pose
detect_aruco_marker
load_camera_config_test
overlay_camera_stream
overlay_real_and_rendered_images
record_image_dataset
tricamera_log_converter
tricamera_log_viewer
tricamera_monitor_rate
tricamera_test_connection
Demo Applications¶
There are two demo applications to illustrate how to access the camera images in your code:
demo_camera.pyfor a single camera. This works with both a Pylon camera or (set the--pylonflag in this case) or a regular webcam.demo_tricamera.pyfor a set of three Pylon cameras (like in the TriFinger platforms).
Apart from showing how to use the software, they can also be useful as simple viewer applications for basic tests.
Run with --help to get a full list of options for each demo.
check_camera_sharpness¶
Show live image of a Pylon camera and indicate whether it passes the sharpness test.
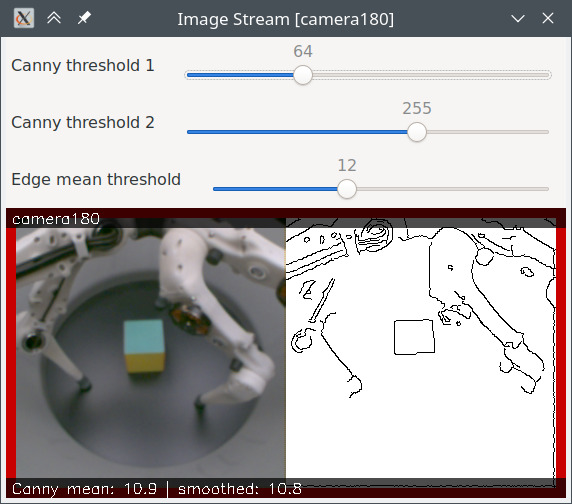
The sharpness of the image is evaluated by running Canny edge detection on the image and computing the mean value of the resulting edge image. A higher value means more edges which indicates a sharper image.
The result of the edge detection is shown in the GUI next to the camera image. The parameters can be adjusted via the sliders (note that the sliders in the GUI only support integer values, the actual parameters can also be float values).
The border around the image indicates if the smoothed edge mean is below (red) or above (green) the threshold.
This test is also performed in robot_fingers/trifingerpro_post_submission.py (the self-test that is run after each job on the TriFingerPro robots).
As argument, the ID of the camera needs to be passed. Example:
check_camera_sharpness camera180
Additional arguments can be used to set initial values for the parameters. Run
with --help to get a complete list.
pylon_list_cameras¶
List all currently connected Pylon cameras. Doesn’t expect any arguments, i.e. simply run
$ pylon_list_cameras
pylon_write_device_user_id_to_camera¶
Writes a custom device name (“DeviceUserID”) to a Pylon camera. This ID is needed to distinguish cameras if multiple of them are connected. See also Set Device Name.
Expects as argument the ID and writes it to the first camera found, so make sure no other camera is connected before running the command.
$ pylon_write_device_user_id_to_camera "some_id"
After writing, the camera needs to be reset for the change to become active (e.g. by unplugging and plugging in again).
Starting with version 6 of the Pylon SDK, the “Device User ID” can also be set using the “pylon Viewer” application that ships with the SDK. Older versions will list the camera with the given name but don’t seem to have an option to change it.
pylon_dump_camera_settings¶
Connect to a Pylon camera and print its settings to stdout. When saved to a file, this
can be used as pylon_settings_file in the Pylon driver (see settings).
Usage (saving the settings to a file “camera_settings.txt”:
$ pylon_dump_camera_settings "device_user_id" > camera_settings.txt
single_camera_backend / tricamera_backend¶
Run a back end instance for a single camera / the TriCamera setup. Multi-process sensor data is used so other processes can connect with a front end to acquire the images (see demo_camera / demo_tricamera).
record_tricamera_log¶
Run the TriCamera backend and record data using the logger. Resulting logs can, for
example, be viewed using tricamera_log_viewer.
Note that the logger buffer is limited to 60 seconds by default. If the buffer is full, the logger will stop recording.
tricamera_log_extract¶
Extract the individual frames from a TriCamera log file.
Basic usage:
tricamera_log_extract <camera data file> <output directory>
Images will be saved in the output directory using the following structure:
output_directory
├── 0001
│ ├── camera180.png
│ ├── camera300.png
│ └── camera60.png
├── 0002
│ ├── camera180.png
│ ├── camera300.png
│ └── camera60.png
...
See --help for available options.
tricamera_log_to_hdf5¶
Convert a TriCamera log file from the primitive binary dump format (produced by
robot_interfaces::SensorLogger::stop_and_save()) to HDF5. See
TriCameraLogger HDF5 Format for more information on the HDF5 structure.
Requires the camera calibration parameter files as the parameters are included in the HDF5 file but not in the primitive dump.
Usage example:
tricamera_log_to_hdf5 -l camera_data.dat -c camera{60,180,300}_cropped.yml \
-o camera_data.hdf5